本記事は、アーカイブに保存されている過去の記事です。最新の情報は、公益社団法人日本印刷技術協会(JAGAT)サイトをご確認ください。
森裕司のInDesign未来塾 -18-
InDesignのリンクについて考える
■テキスト・画像の配置方法
みなさんは、テキストや画像をどのように配置されているだろうか? [ファイル]メニューから[配置]コマンドを実行したり、デスクトップやBridge、MiniBridge 上から画像を直接ドラッグ&ドロップしても配置は可能だ。いずれの方法でも、一度の操作で複数個の画像を配置できる。作業時間を短縮したい場合には、一気に配置するのがお勧めだが、CS4以降では複数の画像をコンタクトシートとして配置することも可能となった。配置方法はバージョンによって若干異なるが、CS5 以降の場合には、マウスポインタでドラッグしながら矢印キーを押せばOK。押す矢印キーの方向によって、コンタクトシートの行や列をコントロールしながら画像を均等配置できる。なお、画像と画像の間隔は[マージン・段組]ダイアログの[間隔]、あるいは[レイアウトグリッド設定]ダイアログの[段間]の値が使用されるので、あらかじめ設定しておくとよい。
■テキストや画像はリンクで配置される?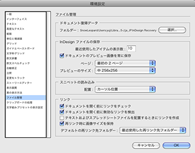
InDesign において、テキストや画像の配置はひんぱんに行う作業のひとつ。特に疑問も持たずに作業していても、テキストはInDesign のテキストとして取り込まれ、Photoshop やIllustrator の画像はリンクとして配置されているはずだ。当たり前といえば当たり前だが、InDesign 1.0J の頃は、実はテキストもリンクとして配置されていた。そのため、リンク元のテキストに変更を加えると、リンクの更新を促す表示がされる。更新を実行すると修正が反映されるが、テキストに設定していた書式等はすべてなくなってしまうため、テキストは配置後に埋め込みをするのが一般的だった。InDesign 2.0J からは、テキストは埋め込まれたかたちで配置されるようになったが、実はいまでもテキストをリンクで配置することはできる。環境設定の[ファイル管理]にある[テキストおよびスプレッドシートファイルを配置するときにリンクを作成]という項目にチェックを入れればOK だ(デフォルト設定ではオフ)。テキストをリンクで配置する必要があるのかと疑問に思うかもしれないが、場合によっては有効なケースもある。たとえば、Adobe Digital PublishigSuite でデジタルマガジンを作成するようなケースだ。縦と横のドキュメントを作成する場合に、テキストの修正をドキュメントごとに行っていては効率が悪い。リンクで運用しておけば、更新するだけでどちらのドキュメントにも修正が反映される。このように、場合によってはリンクで運用しておいたほうがいいケースも出てくるだろう。ほかにも、Excel の表をリンクで配置してコントロールするといった使い方も考えられる。
■リンク画像の編集
InDesign にリンクしている画像を編集する場合には、Photoshop 等で直接画像を開くのではなく、InDesign の[リンク]パネルから実行すると便利だ。Photoshop等で直接画像を編集すると、あとからInDesign 上で画像の更新を実行しなければ、その修正内容は反映されない。しかし、InDesign 上で目的の画像を選択し、[リンク]パネルから[元データを編集]を実行すれば、その画像の形式に応じてPhotoshop やIllustrator で画像が開かれ、すぐに修正に取り掛かることができる。修正を終えてInDesignに戻れば、修正内容は即座にInDesignドキュメントにも反映されるため、いちいち更新しなくてもよいのだ。なお、[元データを編集]コマンドは[リンク]パネルから実行しなくても、option(Windowsはalt)キーを押しながら、目的の画像をダブルクリックすればOKだ。この方法だと、素早く画像の編集に取り掛かることができるので、覚えておくとよい。
*******
